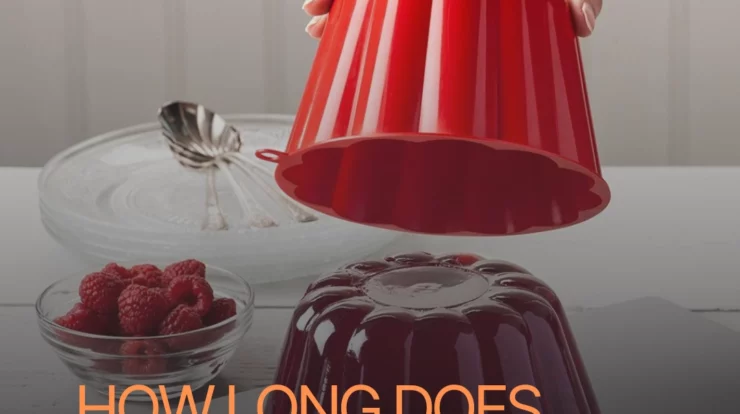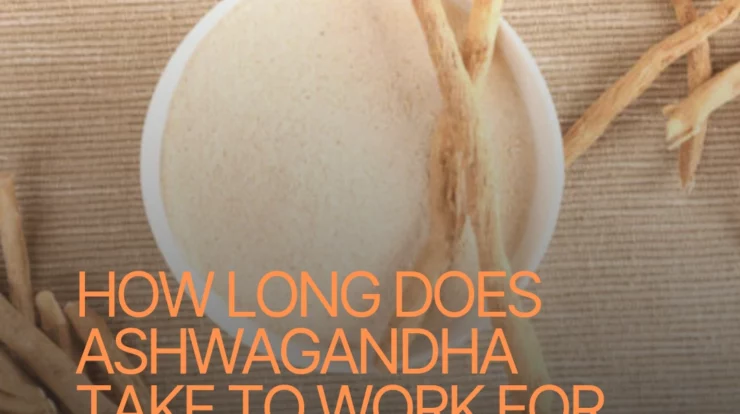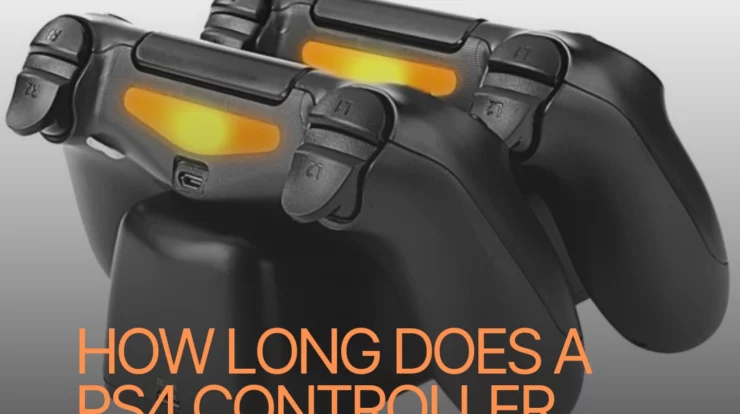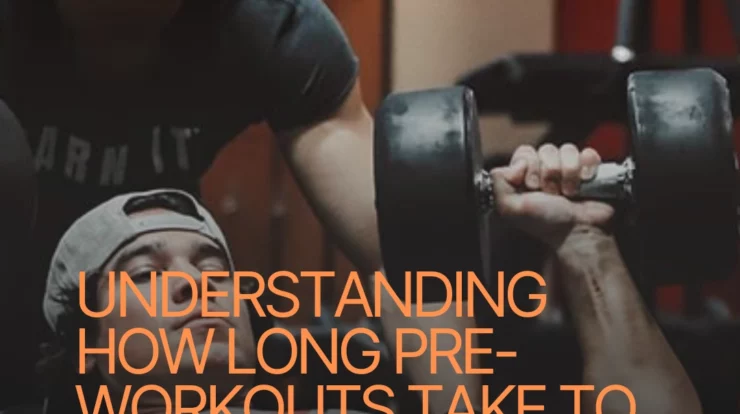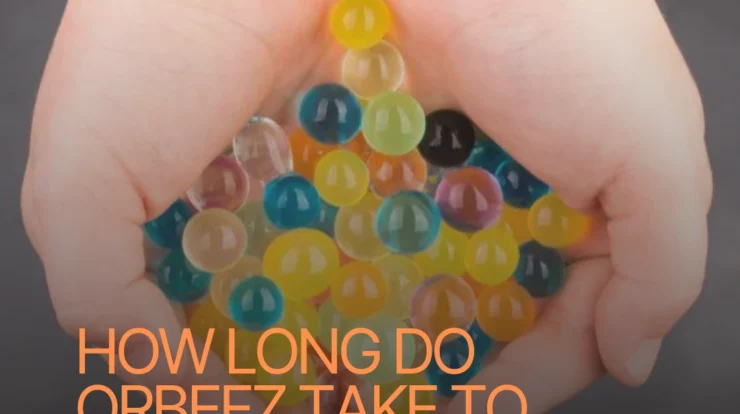How to Take Off SOS on iPhone
Introduction
In today’s digital age, our smartphones serve as lifelines to the world, but what happens when a life-saving feature inadvertently causes distress? This article will delve into the intricacies of the SOS feature and provide a comprehensive guide on How to Take Off SOS on iPhone.
Understanding SOS on iPhone
What is SOS?
SOS stands for “Save Our Souls,” and it’s an emergency feature designed to quickly connect you with emergency services when you’re in distress. It’s a valuable feature, but sometimes it can be activated unintentionally.
When does it activate?
SOS is activated when you press the power button and either volume button simultaneously (iPhone 8 and later) or press the power button five times (iPhone 7 and earlier). It also activates when your iPhone detects a fall.
Why is it triggered accidentally?
Accidental activations can occur due to pocket dialing, fumbling with the phone, or unawareness of the emergency button’s location.
Emergency SOS Features
How to initiate Emergency SOS
- From the Lock Screen: When your iPhone is locked, swipe right on the emergency SOS slider to make a call to emergency services.
- Through Settings: You can also activate SOS by going to “Settings” > “Emergency SOS.”
Automatic Call to Emergency Services
One of the most crucial aspects of SOS is its ability to automatically call emergency services when activated. This ensures that help is on the way, even if you can’t make the call yourself.
Sharing Your Location
SOS also sends your location information to your emergency contacts, enabling them to find you quickly in case of an emergency.
Medical ID Information
Your Medical ID can be accessed through the emergency dial screen, providing vital information about allergies, medical conditions, and emergency contacts.
Common Scenarios for Accidental SOS Activation
Pocket Dialing
One common scenario involves the iPhone accidentally dialing emergency services while in your pocket or purse. To prevent this, you can:
- Use a lock screen passcode or Face ID to avoid accidental swipes.
- Place your phone in a dedicated pocket or use a protective case.
Button Combinations
Pressing the power and volume buttons together can easily trigger SOS. To avoid this, you can:
- Be mindful of how you hold your phone.
- Use assistive touch or accessibility features if needed.
Apple Watch SOS Activation
If you have an Apple Watch paired with your iPhone, the SOS feature can also be activated from your watch. Make sure to understand how this feature works and take necessary precautions.
The Consequences of Accidental SOS Calls
Accidental SOS activations can have serious consequences, including:
Overloading Emergency Services
False alarms put additional strain on already busy emergency services, potentially diverting resources away from real emergencies.
False Alarms
Frequent accidental SOS calls may lead to penalties, including fines. It’s essential to take steps to avoid such situations.
Methods to Disable SOS on iPhone
Temporarily Turning Off SOS
From the Lock Screen
- Swipe right on the emergency SOS slider.
- Toggle off “Auto Call.”
Through Settings
- Open “Settings.”
- Scroll down and select “Emergency SOS.”
- Toggle off “Auto Call.”
Permanently Disabling SOS
Customizing Emergency SOS Settings
- Go to “Settings.”
- Scroll down and select “Emergency SOS.”
- Toggle off “Auto Call.”
- Customize your emergency contacts if needed.
Using Guided Access Mode
- Open “Settings.”
- Go to “Accessibility.”
- Scroll down and select “Guided Access.”
- Turn on “Guided Access.”
- Set a passcode.
- Triple-click the side button (or home button on older models) to activate Guided Access when needed.
Troubleshooting Accidental SOS Activations
Accidental SOS activations can be frustrating, but you can take steps to troubleshoot them:
Disabling Auto Call
If you frequently activate SOS unintentionally, disabling “Auto Call” is a smart move. Refer to the earlier section on how to do this.
Adjusting Button Response Time
In “Settings,” navigate to “Accessibility” > “Touch” and adjust the “Touch Accommodations” settings to make buttons less sensitive.
Screen Protector Considerations
Certain screen protectors may make it easier to trigger SOS accidentally. If you use one, consider switching to a different type or removing it.
Educating Others
Teaching Family and Friends
It’s not just you who should be aware of how SOS works; educate your family and friends to prevent accidental activations.
Childproofing iPhones
If you have young children, consider enabling guided access or restricting access to the emergency SOS feature to avoid unintended calls.
Frequently Asked Questions (FAQs)
What happens when I trigger SOS accidentally?
Accidental SOS activations will prompt a countdown timer, allowing you to cancel the call if it was unintentional. However, it’s essential to be cautious to avoid overloading emergency services.
Can I customize the emergency contacts?
Yes, you can customize your emergency contacts in the “Emergency SOS” settings. Ensure you have the right people listed to be contacted during an emergency.
Will disabling SOS affect real emergencies?
No, disabling SOS won’t affect your ability to call emergency services manually. It merely prevents accidental activations.
What should I do if my iPhone keeps dialing 911?
If your iPhone repeatedly calls 911 accidentally, follow the troubleshooting steps mentioned earlier and consider changing your phone’s setup or case.
How do I disable SOS on my Apple Watch?
To disable SOS on your Apple Watch, go to the Watch app on your iPhone, select “My Watch,” then “General,” and finally, “Emergency SOS.” From there, you can adjust the settings as needed.
Conclusion
In conclusion, understanding how to take off SOS on your iPhone is essential for preventing accidental emergency calls. We’ve explored the features of SOS, the consequences of accidental activations, and provided detailed steps to disable SOS temporarily and permanently. By following these guidelines and educating yourself and your loved ones, you can ensure that your iPhone’s SOS feature serves its purpose in genuine emergencies without causing unnecessary distress. Remember, with great technology comes great responsibility, so use your iPhone wisely and responsibly.
Table: How to Turn Off SOS on iPhone
| Method | Steps |
|---|---|
| Temporarily Turning Off SOS | From Lock Screen: Swipe right on the emergency SOS slider. Toggle off “Auto Call.” Through Settings: Open “Settings.” Scroll down and select “Emergency SOS.” Toggle off “Auto Call.” |
| Permanently Disabling SOS | Customizing Emergency SOS Settings: Go to “Settings.” Scroll down and select “Emergency SOS.” Toggle off “Auto Call.” Customize your emergency contacts if needed. Using Guided Access Mode: Open “Settings.” Go to “Accessibility.” Scroll down and select “Guided Access.” Turn on “Guided Access.” Set a passcode. Triple-click the side button (or home button on older models) to activate Guided Access when needed. |
| Troubleshooting Accidental SOS Activations | Disabling Auto Call: If you frequently activate SOS unintentionally, disabling “Auto Call” is a smart move. Adjusting Button Response Time: In “Settings,” navigate to “Accessibility” > “Touch” and adjust the “Touch Accommodations” settings to make buttons less sensitive. Screen Protector Considerations: Certain screen protectors may make it easier to trigger SOS accidentally. If you use one, consider switching to a different type or removing it. |
| Educating Others | Teaching Family and Friends: It’s not just you who should be aware of how SOS works; educate your family and friends to prevent accidental activations. Childproofing iPhones: If you have young children, consider enabling guided access or restricting access to the emergency SOS feature to avoid unintended calls. |