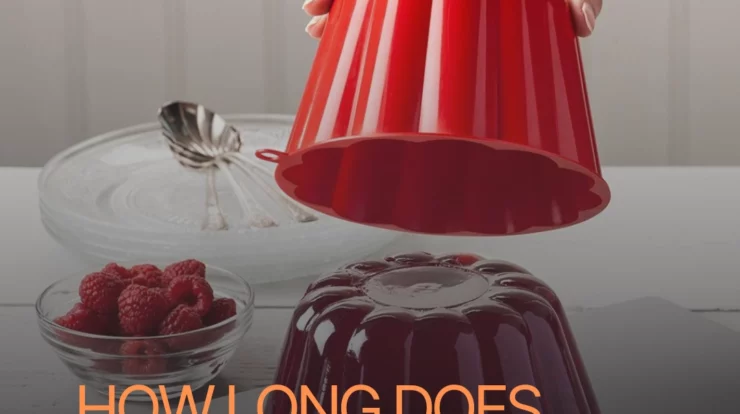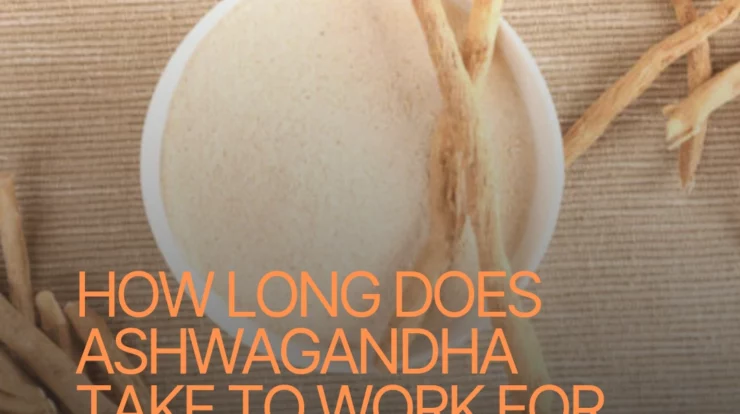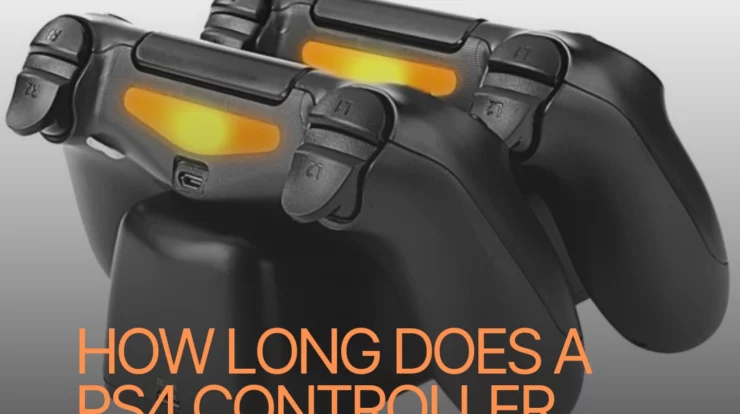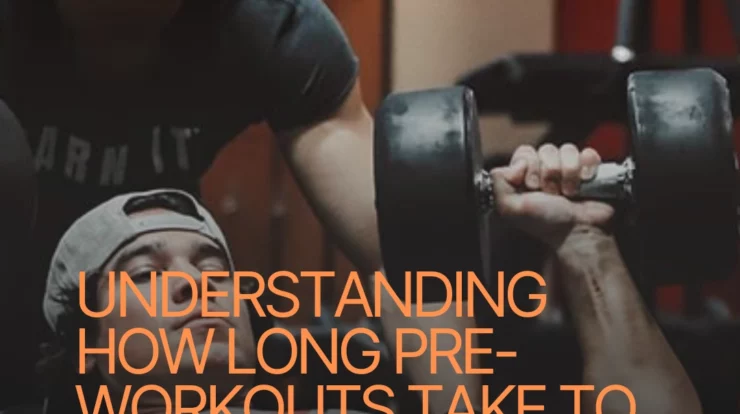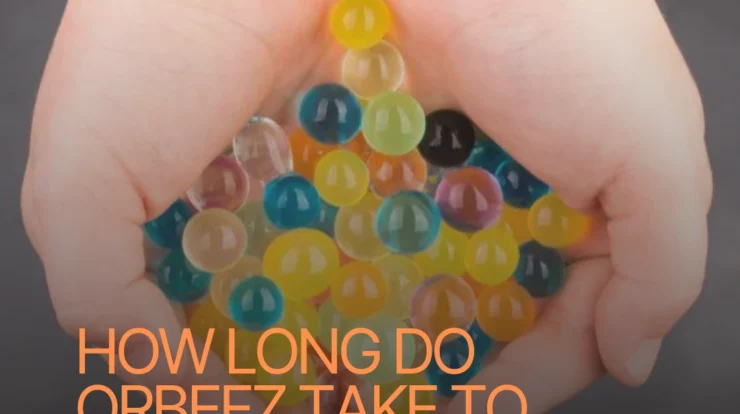How to Take Screenshot iPhone 7
Introduction
In today’s digital age, screenshots have become an integral part of our communication and documentation. Whether you want to capture a funny meme, save an important message, or demonstrate a particular app function, knowing how to take screenshot on your iPhone 7 is a valuable skill. In this comprehensive guide, we will walk you through everything you need to know about capturing, editing, and managing screenshot on your iPhone 7.
Understanding Your iPhone 7
To become a screenshot pro, you must first understand the device itself. The iPhone 7 is known for its user-friendly interface and straightforward hardware buttons.
Navigating the iPhone 7 Interface
The iPhone 7’s interface is designed to be intuitive. To capture a screenshot, you need to know the key elements of the screen, such as the Home button, the Sleep/Wake button, and the Control Center. Let’s take a closer look at each of these components:
- The Home Button: Located at the bottom of the device, the Home button serves as the main control center. It is essential for various functions, including taking screenshots.
- The Sleep/Wake Button: Found on the right side of the iPhone, the Sleep/Wake button is used to put the device to sleep or wake it up. It also plays a crucial role in capturing screenshots.
- The Control Center: Swipe up from the bottom of the screen to access the Control Center. This is where you’ll find quick shortcuts, including the screenshot button.
The Role of Software in Screenshot Capture
While hardware buttons are essential, software plays a crucial role in capturing and managing screenshot on your iPhone 7. Apple continually updates the iOS to enhance user experience, and this includes improving screenshot functionality.
Built-in Screenshot Methods
Now that you understand the iPhone 7’s interface and buttons, let’s dive into the built-in methods for capturing screenshots.
Using the Home + Sleep/Wake Buttons
This classic method involves simultaneously pressing two physical buttons—the Home button and the Sleep/Wake button. Here’s how to do it:
- Press and hold the Home button (located at the bottom of your device).
- Simultaneously press and release the Sleep/Wake button (located on the right side of your iPhone).
- You’ll hear a shutter sound, and the screen will briefly flash white. This indicates that the screenshot has been successfully captured.
Screenshot Options in the Control Center
For those who prefer a button-free approach, Apple offers a convenient screenshot feature in the Control Center.
- Swipe up from the bottom of your screen to access the Control Center.
- Tap the “Screenshot” icon, which resembles a small camera.
- The screen will flash, indicating that the screenshot has been taken.
AssistiveTouch: An Alternative Method
If you find it challenging to press physical buttons or prefer a more customizable approach, AssistiveTouch is an excellent alternative.
- Go to “Settings” on your iPhone.
- Scroll down and select “Accessibility.”
- Tap on “Touch.”
- Under the “Touch” menu, you’ll find “AssistiveTouch.” Toggle it on.
- A virtual button will appear on your screen, which you can move to a convenient location.
- To take a screenshot, tap the virtual button, then tap “Device” > “More” > “Screenshot.”
Mastering the Timed Screenshot
Sometimes, you need a few seconds to set up your screen before capturing a screenshot. This is where the timed screenshot feature comes in handy.
- Open the content you want to capture on your iPhone.
- Press and hold the Sleep/Wake button and the Home button simultaneously.
- Instead of immediately capturing the screenshot, a timer will appear at the top of the screen.
- Use this brief window to set up your screen.
- When the timer reaches zero, the screenshot will be taken automatically.
iOS Updates and Screenshot Features
Apple regularly updates its iOS to enhance functionality and introduce new features, including improvements to screenshot capabilities.
New Screenshot Features in iOS Updates
To ensure you’re making the most of your iPhone 7’s screenshot capabilities, it’s essential to keep your device’s operating system up to date. Apple often introduces new screenshot features and enhancements with each iOS update. Be sure to check for updates regularly to access these improvements.
Tips for Keeping Your iPhone Up to Date
- Go to “Settings” on your iPhone.
- Scroll down and select “General.”
- Tap “Software Update.”
- If an update is available, follow the on-screen instructions to download and install it.
Customizing Your Screenshot Experience
Now that you’ve mastered the art of taking screenshots, it’s time to customize your experience. Your iPhone 7 offers several options for tailoring screenshot settings to your preferences.
Adjusting Screenshot Settings
- Go to “Settings” on your iPhone.
- Scroll down and select “General.”
- Tap “Accessibility.”
- Scroll down to the “Touch” section.
- Here, you can adjust settings related to the timing of your screenshot, enabling “Back Tap” to capture screenshots, and more.
Choosing Where Screenshots Are Saved
Your iPhone 7 allows you to choose where your screenshots are saved, ensuring they are easy to locate when needed.
- Go to “Settings.”
- Scroll down and select “Photos.”
- Under the “Media Types” section, tap “Screenshots.”
- Choose the album where you want your screenshots to be stored.
Enabling or Disabling Screenshot Previews
By default, your iPhone displays a preview of each screenshot you take in the lower-left corner of the screen. If you find this preview distracting, you can disable it.
- Go to “Settings.”
- Scroll down and select “Privacy.”
- Tap on “Photos.”
- Find the app that you use to view your screenshots (e.g., Photos or a third-party app).
- Toggle off “Allow Access to Photos.”
Editing Screenshots
Capturing screenshots is just the beginning. You can enhance your screenshots by adding annotations, highlights, or cropping them to focus on specific details.
Accessing the Markup Tool
- Open the screenshot you want to edit in the Photos app.
- Tap “Edit” in the top-right corner.
Adding Annotations and Highlights
- After tapping “Edit,” tap the “+” icon at the bottom of the screen.
- Select “Markup.”
- Use the drawing tools to add annotations or highlights to your screenshot.
- Tap “Done” when you’re finished.
Cropping and Resizing Screenshots
- Open the screenshot in the Photos app.
- Tap “Edit.”
- Tap the crop icon (a square with arrows) at the bottom.
- Adjust the frame to crop the screenshot as desired.
- Tap “Done” to save your changes.
Managing Screenshots
As you capture more screenshots, it’s essential to stay organized and manage them effectively.
Organizing Screenshots in the Photos App
The Photos app on your iPhone 7 offers several features to help you organize your screenshots:
- Albums: Create albums specifically for your screenshots to keep them separate from your photos.
- Favorites: Mark important screenshots as favorites by tapping the heart icon.
- Search: Use the search bar in the Photos app to find specific screenshots quickly.
Using Folders and Albums Effectively
Creating folders and albums is an excellent way to keep your screenshots organized. Here’s how to do it:
- Open the Photos app.
- Tap “Albums” at the bottom of the screen.
- Tap the “+” icon to create a new album.
- Give your album a name (e.g., “Work-related Screenshots”).
- Tap “Save.”
You can then add screenshots to your albums by selecting them and tapping the “Add to Album” option.
Deleting Unwanted Screenshots
Over time, your screenshot collection may become cluttered with images you no longer need. It’s easy to delete unwanted screenshots:
- Open the Photos app.
- Go to the “Screenshots” album or the album where the screenshot is stored.
- Tap “Select” in the top-right corner.
- Tap the screenshots you want to delete.
- Tap the trash can icon to delete them.
Sharing Screenshots
Capturing screenshots is often just the first step. Sharing them with others is equally important. Fortunately, your iPhone 7 provides various options for sharing your screenshot.
Sending Screenshots via Messages and Mail
- Open the screenshot you want to share in the Photos app.
- Tap the share icon (a square with an arrow pointing up).
- Choose the app or method you want to use to share the screenshot, such as Messages or Mail.
- Follow the on-screen instructions to complete the sharing process.
Sharing on Social Media and Other Platforms
Sharing screenshots on social media platforms like Facebook, Twitter, and Instagram is a common practice. Here’s how to do it:
- Open the screenshot you want to share.
- Tap the share icon.
- Select the social media app where you want to post the screenshot.
- Add a caption or description if desired.
- Follow the app-specific sharing process.
AirDrop: Sharing with Nearby Apple Devices
If you’re near other Apple devices, you can use AirDrop to quickly share your screenshots wirelessly.
- Open the screenshot in the Photos app.
- Tap the share icon.
- Tap “AirDrop.”
- Select the Apple device you want to share the screenshot with.
- The recipient will receive a notification and can accept the screenshot.
Troubleshooting Common Issues
While capturing and sharing screenshots is generally straightforward, you may encounter occasional issues. Let’s explore some common problems and their solutions.
Screenshot Not Working: Causes and Solutions
If you find that the screenshot function is not working as expected, consider the following troubleshooting steps:
- Low Storage: Insufficient storage on your iPhone can prevent screenshots from being saved. Free up space by deleting unnecessary files and apps.
- Software Glitches: Occasionally, software glitches can affect screenshot functionality. Restart your iPhone to resolve minor issues.
- Update iOS: Outdated software may lead to screenshot problems. Ensure your iOS is up to date.
Failed to Save or Find Screenshots
If you can’t find your screenshots or they fail to save, follow these steps:
- Check Albums: Screenshots are often automatically sorted into the “Screenshots” album in the Photos app.
- Storage Space: Ensure you have enough storage space on your device.
- iCloud Sync: If you use iCloud Photos, check if your screenshots are stored in iCloud.
Dealing with Accidental Screenshots
Accidental screenshots can be frustrating, but there are ways to avoid them:
- Adjust Settings: Review your screenshot settings and disable features that trigger accidental screenshots.
- Timed Screenshot: Use the timed screenshot feature when you need a moment to set up your screen to prevent accidental captures.
Advanced Screenshot Techniques
Now that you’ve mastered the basics, let’s explore some advanced screenshot techniques that can come in handy in specific situations.
Screenshot a Specific Portion of the Screen
Sometimes, you may only need to capture a specific portion of the screen rather than the entire display. Here’s how to do it:
- Open the content you want to capture.
- Take a regular screenshot using one of the methods mentioned earlier.
- After taking the screenshot, a preview will appear in the bottom left corner.
- Tap the preview to open the editing interface.
- Use the crop tool to select the specific portion you want to keep.
- Tap “Done” to save the cropped screenshot.
Capturing a Scrolling Screenshot
When you want to capture an entire webpage or a long conversation, you can use the scrolling screenshot feature.
- Take a regular screenshot using any of the methods mentioned earlier.
- After taking the screenshot, a preview will appear in the bottom left corner.
- Tap the preview to open the editing interface.
- Look for the “Full Page” option (it may appear as an icon with multiple pages).
- Tap “Full Page” to capture the entire content, including the parts not visible on the screen.
- You can then scroll through and edit the full-page screenshot.
Recording Your Screen as a Video
Sometimes, a screenshot isn’t enough, and you need to capture a video of your screen. This can be useful for demonstrating app features or creating tutorials.
- Go to “Settings” on your iPhone.
- Scroll down and select “Control Center.”
- Tap “Customize Controls.”
- Find “Screen Recording” and tap the “+” icon to add it to your Control Center.
Now, you can easily record your screen:
- Swipe down from the upper-right corner to open the Control Center.
- Tap the screen recording icon (a circle with a dot inside).
- The recording will start after a three-second countdown.
- To stop the recording, tap the red status bar at the top of the screen and confirm.
Screenshot Privacy and Security
While screenshots are incredibly useful, it’s crucial to be mindful of privacy and security concerns when capturing and sharing sensitive information.
Ensuring Sensitive Information Is Not Captured
Before taking a screenshot, double-check the content you’re capturing. Ensure that sensitive information, such as personal data or passwords, is not visible in the screenshot.
Managing Screenshot Permissions for Apps
Some apps may request permission to access your screenshots. Be cautious when granting these permissions, and only provide access to trusted apps. To manage app permissions:
- Go to “Settings” on your iPhone.
- Scroll down and select “Privacy.”
- Tap on “Photos.”
- Review the list of apps that have requested access to your photos and screenshots.
- Adjust permissions as needed.
Securing Your Screenshot Gallery
Your screenshot gallery can contain a wide range of images, some of which may be personal or sensitive. Here are some tips for securing your screenshot gallery:
- Passcode or Face ID: Set a passcode or enable Face ID to unlock your device and add an extra layer of security to your screenshots.
- Hidden Album: iOS allows you to hide certain photos and screenshots in a hidden album. To access this feature, go to the Photos app, tap “Albums,” scroll down to the bottom, and select “Hidden.”
- Use Third-Party Apps: Consider using third-party apps designed to provide enhanced security for your photos and screenshots.
Screenshot Accessories and Apps
To further enhance your screenshot capabilities, you can explore various accessories and third-party apps. Here are some recommendations:
Accessories for Enhancing Screenshot Capabilities
- Stylus Pen: A stylus pen can be helpful for precise annotations and drawings on your screenshots.
- Screen Protectors: A high-quality screen protector can improve the clarity and touch sensitivity of your screen, making it easier to take accurate screenshots.
Recommended Screenshot-Related Apps
- Snagit: Snagit is a popular third-party app for capturing screenshots and screen recordings with advanced editing features.
- Lightshot: Lightshot is a lightweight screenshot tool for both Windows and macOS that allows you to capture, edit, and share screenshots quickly.
- Skitch: Skitch, by Evernote, is an app that lets you annotate screenshots and images with arrows, shapes, and text.
- Nimbus Screenshot & Screen Video Recorder: This browser extension allows you to capture web pages, edit screenshots, and record screen videos.
Summary
In this comprehensive guide, we’ve explored the ins and outs of capturing, editing, and managing screenshot on your iPhone 7. From the basics of using hardware buttons and the Control Center to advanced techniques like scrolling screenshots and screen recording, you now have the knowledge to become a screenshot pro.
We’ve also discussed the importance of privacy and security when dealing with screenshots, as well as recommended accessories and apps to enhance your screenshot experience.
Remember that practice makes perfect, so don’t hesitate to experiment with different methods and explore the full potential of your iPhone 7’s screenshot capabilities.
Frequently Asked Questions (FAQs)
- How Do I Take a Screenshot on iPhone 7?
- To take a screenshot on iPhone 7, simultaneously press and hold the Home button (located at the bottom of the device) and the Sleep/Wake button (located on the right side). The screen will flash, indicating that the screenshot has been captured.
- Can I Capture Screenshots Without the Home Button?
- Yes, you can capture screenshots without the Home button by using the AssistiveTouch feature. Enable AssistiveTouch in the device’s settings, and a virtual button will appear on your screen, allowing you to take screenshots.
- What Should I Do If My iPhone 7 Is Not Saving Screenshot?
- If your iPhone 7 is not saving screenshots, check your device’s storage space, update your iOS, and ensure that your screenshots are not being saved to a cloud storage service. Deleting unnecessary files and apps may free up storage space.
- Are There Any Third-Party Apps for Advanced Screenshot Features?
- Yes, there are several third-party apps available for advanced screenshot features, including Snagit, Lightshot, Skitch, and Nimbus Screenshot & Screen Video Recorder. These apps offer additional editing and sharing options.
- How Can I Keep My Screenshots Secure From Prying Eyes?
- To keep your screenshots secure, consider setting a passcode or enabling Face ID to unlock your device. You can also use the hidden album feature in the Photos app to conceal sensitive screenshots.
Conclusion
Capturing and managing screenshot on your iPhone 7 is a valuable skill that can enhance your communication and productivity. With the knowledge gained from this guide, you can confidently navigate your device’s interface, capture screenshots, edit them to highlight important details, and manage your screenshot gallery effectively.
Remember to stay mindful of privacy and security concerns when dealing with screenshots, and explore accessories and apps that can further enhance your screenshot capabilities. Whether you’re sharing moments with friends or using screenshots for professional purposes, your iPhone 7 is a powerful tool in your hands. Master it, and let your screenshots tell your story.