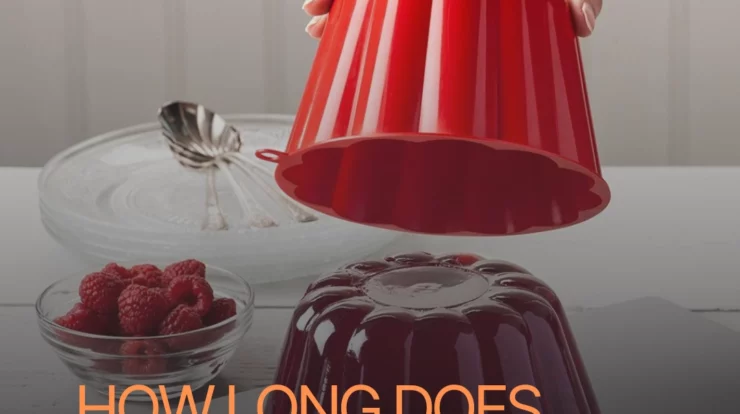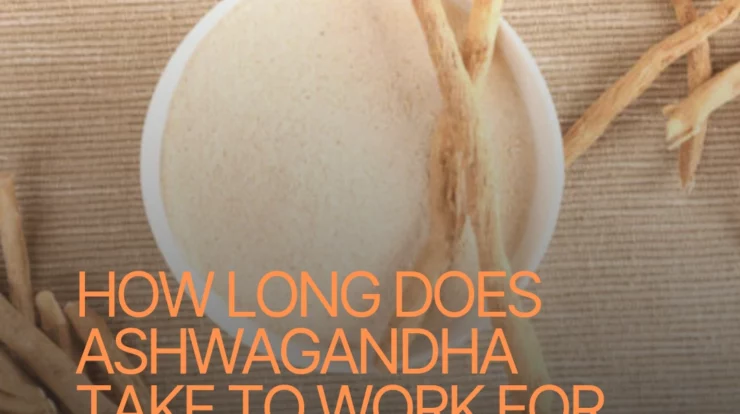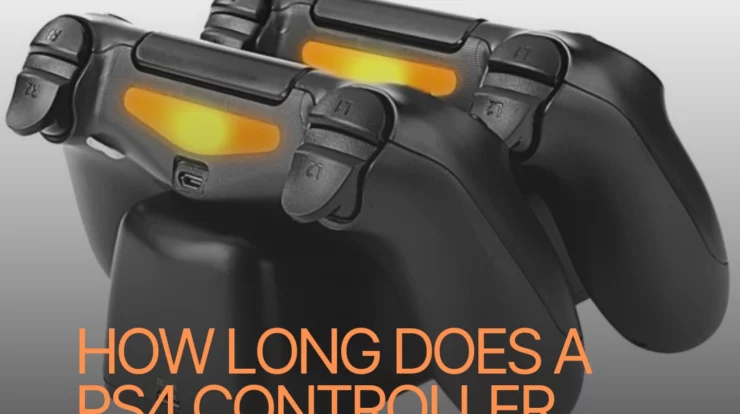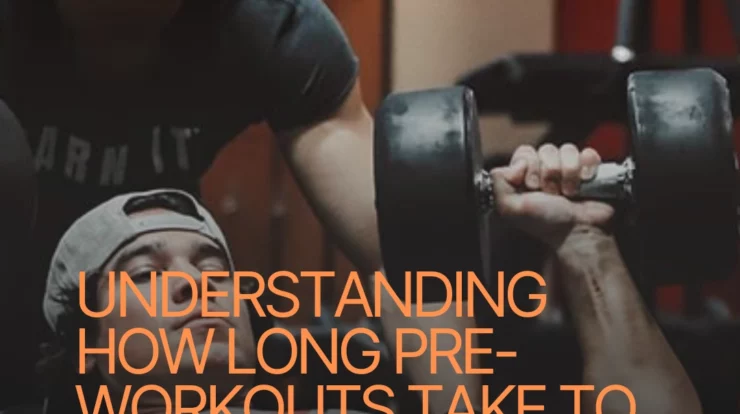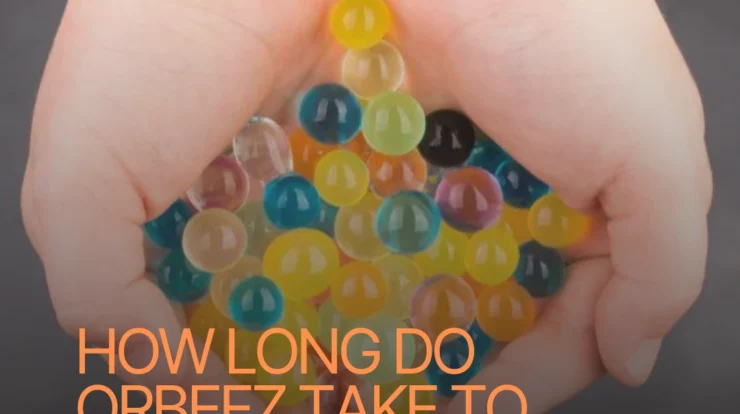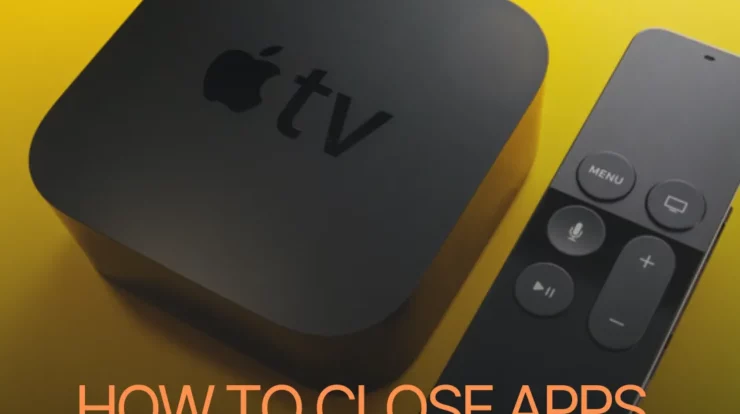
How to Close Apps on Apple TV
Hello Softlikes Friends! Welcome to our informative guide on how to close apps on Apple TV. If you own an Apple TV and find yourself wondering how to properly exit apps, you’ve come to the right place. We’ll provide you with step-by-step instructions to ensure a smooth experience with your device. Let’s dive in!
Introduction
Apple TV offers a fantastic entertainment experience with its wide range of apps, from streaming services to games. However, leaving apps running in the background can consume system resources and affect overall performance. Knowing how to close apps efficiently is essential to keep your Apple TV running smoothly.
Apple TV comes with a user-friendly interface, but the process of closing apps might not be immediately obvious to everyone. Whether you’re using the latest model or an older version, the process remains quite similar. Let’s explore the steps to close apps and optimize your Apple TV experience.
How to Close Apps on Apple TV
- Navigate to the App Switcher: To close apps, double-click the TV/Home button on your Apple TV remote. This will open the App Switcher, displaying all the running apps in a card-style layout.
- Scroll Through the Apps: Swipe left or right on the Apple TV remote’s touch surface to scroll through the open apps in the App Switcher.
- Select the App to Close: Once you locate the app you want to close, swipe up on the touch surface of the remote. This gesture will force-quit the selected app.
- Return to the Home Screen: Press the TV/Home button once to return to the Apple TV home screen after closing the app.
- Verify the App is Closed: To ensure the app has closed, you can open the App Switcher again and confirm that the app’s card is no longer visible.
- Use Siri: If your Apple TV remote has Siri capability, you can simply press and hold the Siri button and say, “Close [app name].” Siri will handle the rest.
- Restart the Apple TV: If you encounter any issues with apps or performance, restarting your Apple TV can help resolve them. Simply go to Settings > System > Restart.
Strengths of Closing Apps on Apple TV
- Improved Performance: Closing apps prevents unnecessary background processes, freeing up system resources and improving overall device performance.
- Reduced Buffering: Exiting unused streaming apps can enhance your network’s bandwidth, reducing buffering and enhancing video playback quality.
- App Refresh: Closing and reopening apps can sometimes resolve minor glitches and improve app responsiveness.
- Simplified Navigation: With fewer apps running, navigating the interface becomes smoother and more enjoyable.
- Optimized Multitasking: Closing apps allows you to manage your active apps effectively, making it easier to switch between different tasks.
- App Updates: Closing apps before updating them ensures that the latest changes take effect properly.
- Privacy and Security: Shutting down apps limits potential data sharing and ensures your privacy and security.
Weaknesses of Closing Apps on Apple TV
- Loss of State: Some apps might lose their state when force-quit, meaning you could lose unsaved progress in certain applications or games.
- App Startup Time: Closing and reopening apps can lead to slightly longer startup times, as the app needs to load its data again.
- Background Refresh: Certain apps rely on background refresh to keep content up-to-date, and closing them might prevent this functionality.
- App Caching: Keeping apps running can allow for better caching of frequently accessed data, potentially improving performance over time.
- Misjudgment: Users may mistakenly close apps that they frequently use, leading to additional app loading time when reopening them.
- App Switching Convenience: Leaving some apps open can be beneficial when quickly switching between them during multitasking.
- Minimal Impact on Performance: In many cases, modern devices like Apple TV can handle multiple apps running simultaneously without significant performance impact.
Table: How to Close Apps on Apple TV
| Step | Action | Description |
|---|---|---|
| 1 | Navigate to the App Switcher | Double-click the TV/Home button on the remote. |
| 2 | Scroll Through the Apps | Swipe left or right on the remote’s touch surface. |
| 3 | Select the App to Close | Swipe up on the touch surface to force-quit the app. |
| 4 | Return to the Home Screen | Press the TV/Home button once. |
| 5 | Verify the App is Closed | Open the App Switcher again to check. |
| 6 | Use Siri | Press and hold the Siri button and say, “Close [app].” |
| 7 | Restart the Apple TV | Go to Settings > System > Restart. |
Frequently Asked Questions (FAQs)
Q1: Will closing apps on Apple TV save battery life?
A: No, Apple TV doesn’t have a battery; it relies on a power source. Closing apps is primarily done to optimize performance, not to save battery.
Q2: Can I force-quit all apps at once?
A: No, Apple TV doesn’t offer a native way to force-quit all apps simultaneously. You must close each app individually.
Q3: Will force-quitting apps delete my data?
A: Force-quitting an app won’t delete any of its data permanently. It’s similar to closing an app on your smartphone.
Q4: Can I re-enable closed apps without relaunching them?
A: No, force-quitting an app means you need to reopen it from the beginning. There’s no option to re-enable a closed app without relaunching it.
Q5: Are background apps actively using resources?
A: Background apps may use minimal resources, but force-quitting them ensures they’re not actively consuming memory or processing power.
Q6: How often should I close apps on my Apple TV?
A: It’s not necessary to close apps regularly, but doing so occasionally can help maintain optimal performance.
Q7: Does Apple recommend closing apps on Apple TV?
A: Apple generally recommends leaving apps running, as modern devices handle multitasking efficiently. However, closing apps can help in certain situations.
Conclusion
Now that you know how to close apps on your Apple TV, you can ensure smoother performance and a better overall experience. Remember that while closing apps has its benefits, it’s not always necessary. Trust your intuition and assess your device’s performance to decide when to close apps.
Optimizing your Apple TV usage will allow you to enjoy all the great content and features it offers without any hindrance. Keep exploring the vast library of apps and entertainment, and don’t forget to stay up to date with system updates for the best experience.
If you encounter any difficulties or have any questions, don’t hesitate to explore Apple’s support resources or reach out to their customer service for assistance. Enjoy your Apple TV journey!
Disclaimer: The information provided in this article is based on research and personal experience. The reader’s experience may vary, and the author and Softlikes assume no responsibility for any consequences arising from following the instructions provided herein. Always refer to official sources or seek expert guidance for specific issues.