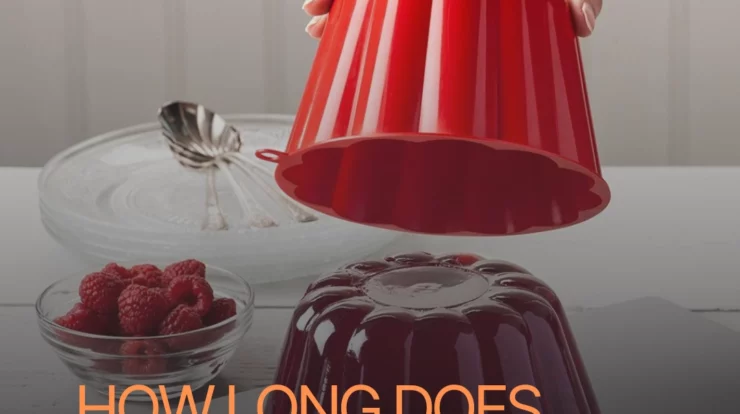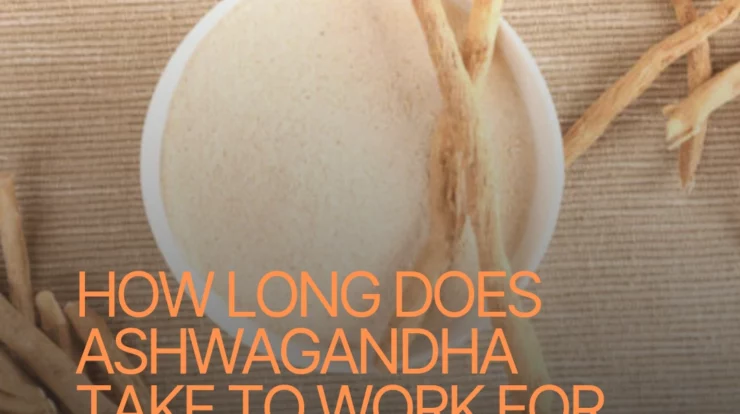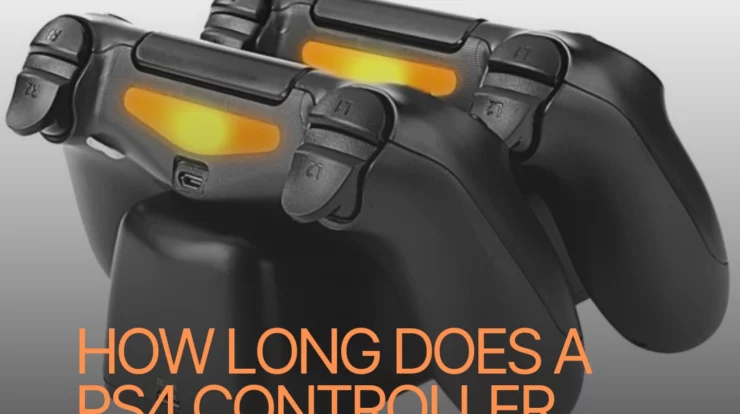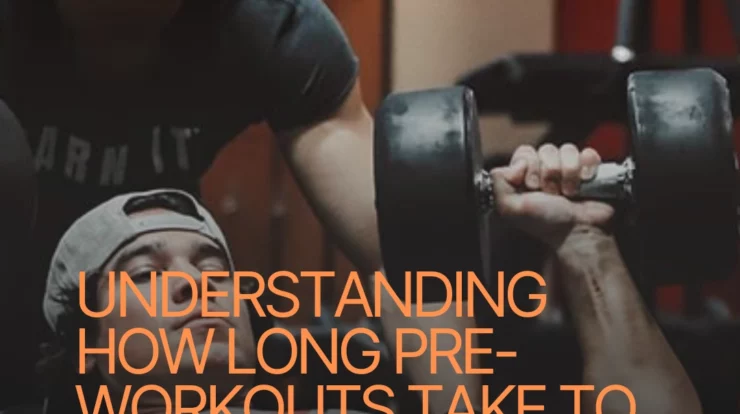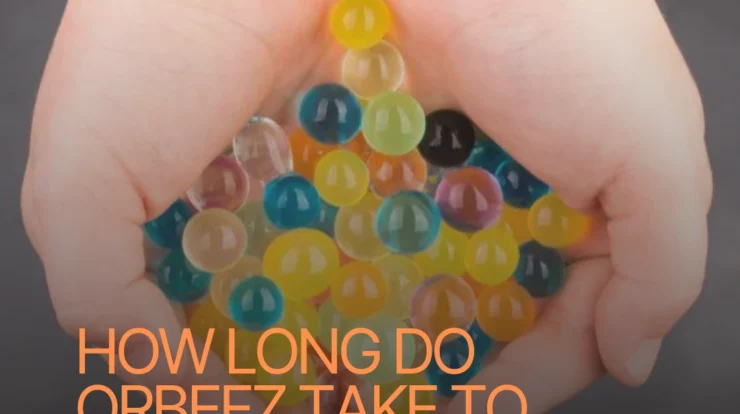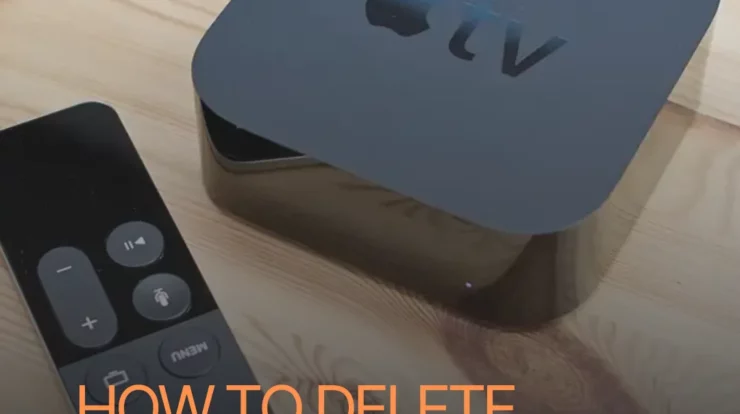
How to Delete Apps on Apple TV
Hello Softlikes Friends! 🌟 Welcome to an informative guide on how to delete apps on Apple TV. Whether you’re looking to declutter your home screen or free up some storage space, we’ve got you covered. 📱💡
Introduction
Apple TV is a fantastic device that brings entertainment right to your living room. With its wide range of apps, you can enjoy movies, TV shows, games, and much more. However, as time goes by, you might find yourself with a collection of apps that you no longer use or need. Deleting these apps can streamline your Apple TV experience and make it easier to find the ones you love.
In this article, we’ll walk you through the simple steps to delete apps on your Apple TV. Whether you have the latest Apple TV 4K or an older version, the process remains straightforward and consistent. So let’s dive in and learn how to tidy up your Apple TV interface! 🧹
🟢 Step 1: Navigate to the Home Screen
To begin, ensure that you are on the Apple TV home screen. If you are using the latest Siri Remote, simply press the Home button once to return to the home screen from any app or menu. If you have an older version of Apple TV with the traditional remote, pressing the Menu button will take you back to the home screen.
🟢 Step 2: Select the App to Delete
Once you’re on the home screen, use the touchpad or directional buttons on your remote to navigate to the app you want to delete. The app icon will be highlighted when selected.
🟢 Step 3: Hold Down the Touchpad
For the latest Apple TV with the Siri Remote, press and hold down the touchpad on the app icon. After a few seconds, the icons on the screen will start to jiggle, and a small “x” button will appear in the top-left corner of the app icon.
🟢 Step 4: Click on the “x” Button
With the icons jiggling, click on the “x” button using the touchpad. A confirmation dialog will appear, asking if you want to delete the app.
🟢 Step 5: Confirm Deletion
Click on the “Delete” option in the confirmation dialog to confirm the app deletion. Please note that some apps may contain related data, and deleting them will remove all associated information.
🟢 Step 6: Press the Home Button
After deleting the app, press the Home button once to return to the normal home screen view. The app will no longer be visible on your Apple TV.
🟢 Step 7: Repeat for Other Apps
To delete additional apps, simply repeat the above steps for each app you wish to remove from your Apple TV.
🟡 Strengths of Deleting Apps on Apple TV
🟠 1. Free Up Storage Space
By deleting unused apps, you can free up valuable storage space on your Apple TV. This ensures that your device runs smoothly and has enough space to download new apps and updates.
🟠 2. Streamlined Home Screen
A cluttered home screen can be overwhelming and make it challenging to find your favorite apps quickly. Deleting unnecessary apps allows you to organize your home screen and customize it to your liking.
🟠 3. Improved Performance
A leaner app collection means faster navigation and improved overall performance. Your Apple TV will respond more swiftly to your commands, enhancing your user experience.
🟠 4. Focus on What You Love
Deleting apps you no longer use helps you focus on the apps that bring you joy and entertainment. It enhances your Apple TV experience by making your favorite content more accessible.
🟠 5. Simplified App Management
When you delete apps, you also simplify app management. It’s easier to keep track of updates and maintain a cleaner app library with only the apps you truly need.
🟠 6. Enhanced Privacy and Security
Uninstalling unused apps reduces potential security risks, as fewer apps mean fewer opportunities for potential vulnerabilities.
🟠 7. Teaches Digital Discipline
Regularly deleting apps encourages a conscious evaluation of your digital habits, promoting digital discipline and responsible app usage.
🔴 Weaknesses of Deleting Apps on Apple TV
🔵 1. Losing Access to Content
If you delete an app that contains purchased content or a subscription service, you will lose access to that content until you reinstall the app.
🔵 2. Reinstallation Takes Time
If you change your mind and want to reinstall a deleted app, you’ll need to go through the App Store search and installation process again.
🔵 3. No Refunds for In-App Purchases
Deleting an app doesn’t necessarily mean you’ll get a refund for any in-app purchases you made within that app.
🔵 4. Risk of Deleting Essential Apps
Be cautious not to delete any essential system apps, as they might be necessary for the functioning of certain features on your Apple TV.
🔵 5. Potential Learning Curve
Some users might find the initial app deletion process slightly confusing, especially if they’re new to Apple TV.
🔵 6. Limited Customization Options
Apple TV does not offer extensive customization features for the home screen. Users might desire more flexibility in organizing and arranging apps.
🔵 7. No Undo Option
Once an app is deleted, there is no immediate “undo” option, so be sure before confirming the deletion.
Table: How to Delete Apps on Apple TV
Here’s a quick recap of the steps to delete apps on Apple TV:
| Step | Action |
|---|---|
| 1 | Navigate to the home screen |
| 2 | Select the app to delete |
| 3 | Hold down the touchpad |
| 4 | Click on the “x” button |
| 5 | Confirm deletion |
| 6 | Press the Home button |
| 7 | Repeat for other apps |
FAQs – Frequently Asked Questions
1. Can I reinstall a deleted app on Apple TV?
Yes, you can. Go to the App Store, search for the app, and click “Install” to get it back on your Apple TV.
2. Will deleting apps improve the speed of my Apple TV?
In some cases, yes. Deleting unused apps can free up resources and potentially improve overall performance.
3. Can I delete pre-installed Apple apps?
No, you can’t delete apps that come pre-installed on Apple TV, such as the App Store, Settings, or Apple Music.
4. Will deleting an app remove my login information?
Deleting an app will remove the app itself and any locally stored data, but it won’t affect your Apple ID or login credentials.
5. How can I organize my apps on Apple TV?
You can move apps around on the home screen by pressing and holding the touchpad until they start to jiggle, then dragging them to your desired position.
6. Can I delete apps from my iPhone that are also installed on Apple TV?
Deleting an app from one device (iPhone, iPad) won’t automatically delete it from your Apple TV, and vice versa.
7. What happens if I delete an app with in-app purchases?
If you reinstall the app, your previous in-app purchases should be restored. However, be sure to check the app’s policies for specific details.
8. Will deleting an app cancel any subscriptions associated with it?
No, deleting an app won’t cancel any active subscriptions you have. You’ll need to manage subscriptions separately.
9. Can I delete apps using the Apple TV Remote app on my iPhone?
Yes, you can delete apps from Apple TV using the Remote app on your iPhone or iPad.
10. How do I update apps on Apple TV?
To update apps, go to the App Store, select “Purchased,” and then click “Update All” to update all your apps simultaneously.
11. Can I delete games on Apple TV without losing my progress?
Most games sync progress with iCloud, so reinstalling the game later should restore your progress.
12. Will I be charged again if I reinstall a deleted app?
No, if you’ve already purchased an app, you won’t be charged again when you reinstall it.
13. How can I prevent accidental deletions?
To prevent accidental deletions, you can enable the “Require Password” setting for purchases in Apple TV settings.
Conclusion
Congratulations, Softlikes Friends! You’ve learned how to declutter your Apple TV by deleting unnecessary apps. 🗑️💻 We discussed the simple steps to remove apps from your home screen, the strengths and weaknesses of this process, and provided answers to frequently asked questions.
Remember, deleting apps can improve your Apple TV experience by freeing up storage space, streamlining your home screen, and enhancing performance. However, be mindful of potential downsides, such as losing access to purchased content.
Now it’s time to take action! Grab your Apple TV remote, identify those apps you no longer use, and start decluttering. Enjoy a more organized and enjoyable entertainment experience on your Apple TV.
Thank you for being a part of Softlikes Friends! We hope this guide has been helpful in optimizing your Apple TV usage. 🍎📺💖
Disclaimer
The information provided in this article is based on available knowledge as of the publication date. Apple’s products and services may undergo updates and changes over time. Always refer to the official Apple support resources and documentation for the most up-to-date information. The author and publisher are not responsible for any discrepancies, inaccuracies, or changes that may occur beyond the publication date of this article.